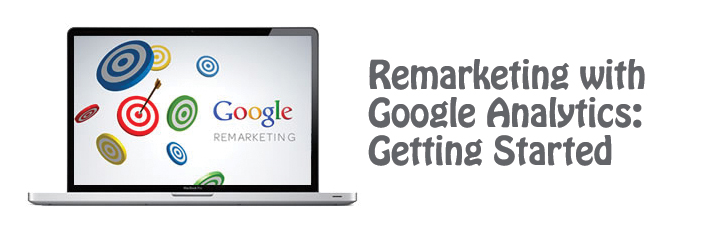
Google analytics is all about measure, analyze and making changes to your business. To optimize your online marketing strategy the best way is to make changes based on insights like bounce rate, user engagements and performance of your campaign etc. But with the help of Google Analytics Remarketing it is much easier to analyze the data and create new marketing campaigns specifically targeted to the needs of your customers.
I really like this feature because it can bring potential customers back to your site, lower your cost per click and increase conversions up to 300-400%! And, what’s even better, you can take action on your data directly from Google Analytics & make marketing changes based on the real behavior, of real people, on your site.
Okay, so let’s dive in.
What The Heck Is Google Analytics Remarketing?
GA Remarketing is a cost effective way to reach targeted audience using the Google Display Network. The magic is that you define that audience based on people’s behavior on your website.
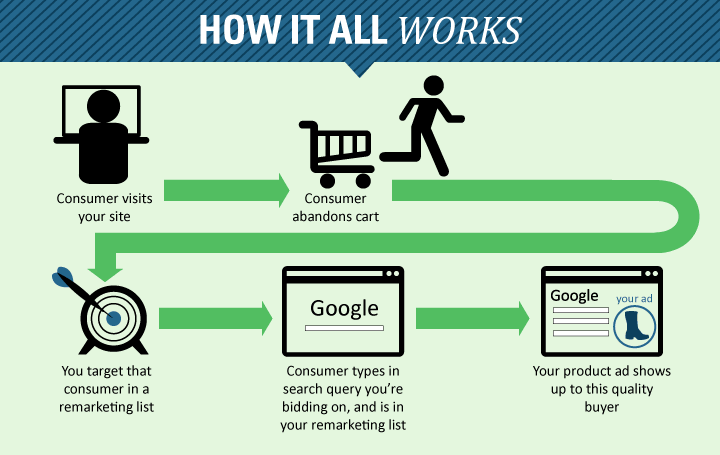
Here’s how it works.
- It starts with segmenting your website visitors in Google Analytics based on some specific behavior/actions. Here behavior/actions can be anything from visiting a page on the site to buying a certain product.
- After that you create a remarketing list in Google AdWords based on the segment that you created. In reality, the list of users is automatically imported from Google Analytics to Google AdWords as long as you have at least 100 users in your list.
- Now you can create and run campaigns with Google AdWords targeted to the users who are on your remarketing list. Your remarketing messages won’t be shown to people who are not on the list.
A few really common remarketing examples include:
- If you’re a publisher, then you can create a list of users who viewed a certain piece of content.
- If you’re ecommerce, then you can create a list of users that bought a certain product.
Why Should I Consider Using Remarketing?
- 300-400% boost in Conversion Rate (compared to standard ads based on Google 2012 data).
- Lower Cost-Per-Acquisition and Higher Click-Through-Rate.
- Re-engage users & bring back potential customers to your site.
- Attract exactly the right type of customers using rich online insights.
- Run your campaign with targeted display ads based on your specific customer segments.
- Reach more than two million websites on the GDN.
- Use only one Google Analytics tracking code with built-in remarketing feature.
Setting Up Google Analytics Remarketing
You don’t need to do a lot of configuration to get remarketing up and running. Just make sure you’re Google AdWords account is linked to your Google Analytics account.
Now, you need to do a minor change in your Google Analytics code. Here’s how the standard Google Analytics code looks like. Notice the part in BOLD, this is the ga.js library that holds all of the functionality for the tracking:
< script type=”text/javascript” >
var _gaq = _gaq || [];
_gaq.push([‘_setAccount’, ‘UA-XXXXX-XX’]);
_gaq.push([‘_trackPageview’]);
(function() {
var ga = document.createElement(‘script’); ga.type = ‘text/javascript’; ga.async = true;
ga.src = (‘https:’ == document.location.protocol ? ‘https://ssl’ : ‘http://www’) + ‘.google-analytics.com/ga.js‘;
var s = document.getElementsByTagName(‘script’)[0]; s.parentNode.insertBefore(ga, s);
})();
< /script >
Now, here’s how the code should look after it’s been changed for remarketing. Notice that the JavaScript library has changed from ga.js to dc.js and is served by a different domain.
< script type=”text/javascript” >
var _gaq = _gaq || [];
_gaq.push([‘_setAccount’, ‘UA-XXXXX-XX’]);
_gaq.push([‘_trackPageview’]);
(function() {
var ga = document.createElement(‘script’); ga.type = ‘text/javascript’; ga.async = true;
ga.src = (‘https:’ == document.location.protocol ? ‘https://’ : ‘http://’) + ‘stats.g.doubleclick.net/dc.js‘;
var s = document.getElementsByTagName(‘script’)[0]; s.parentNode.insertBefore(ga, s);
})();
< /script >
This modification is compatible with both the synchronous and asynchronous versions and won’t affect any prior changes you’ve made to your code.
Once you’ve got all of this set up it’s time to start creating a remarketing list!
Where Do I Create Remarketing Lists?
Now, let’s dig deeper into this!
After you select your account/profile, go to the admin where you will choose the “Remarketing > Lists” tab on the management screen.
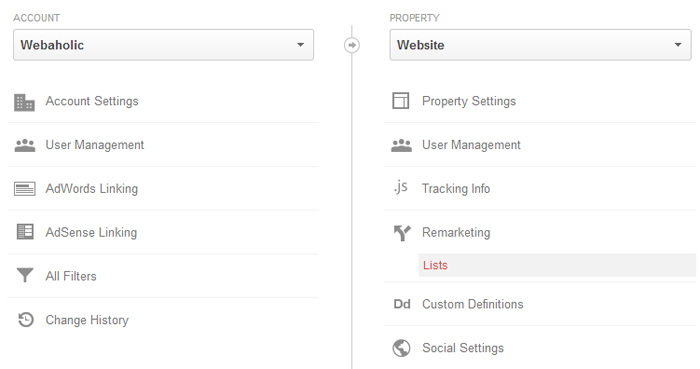
Create a Google Analytics remarketing list from within the admin section.
Now hit “+ New Remarketing List”.
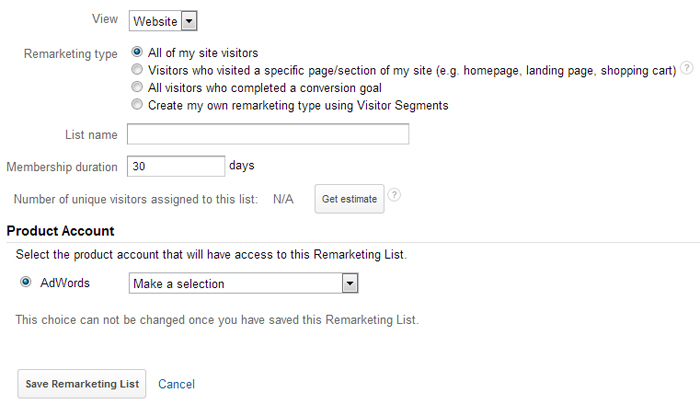
Choose a Google Analytics profile as the source data for your remarketing list.
Here you will select from one of the four Remarketing types available:
- All of my site visitors
- Visitors who visited a specific page/section of my site
- All visitors who completed a specific conversion goal
- Create my own remarketing type using Visitor Segments
Now let’s get started with the first remarketing example…and then I will show you the setup of the other three types.
Example #1: Lists Target All Your Site Visitors
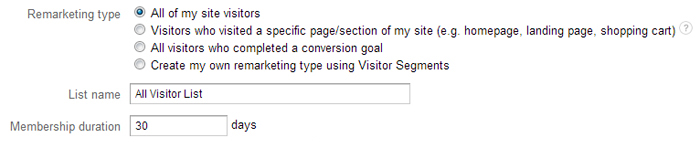
You can create lists that target all your visitors.
Since this is the default list type (you just need to customize the list name), you will miss out on the ability to do more precise targeting where the real value of GA remarketing comes into play. However, if you don’t have a lot of website visitors you are good to go with this type since you need to have more than 100 visitors in your list and if you choose a specific page/action it may be less than that. But don’t worry, I will show you how to estimate the size of your list later in this post so that you can be sure to use your lists in Google AdWords.
Example #2: Lists Targeting Specific Page Visits
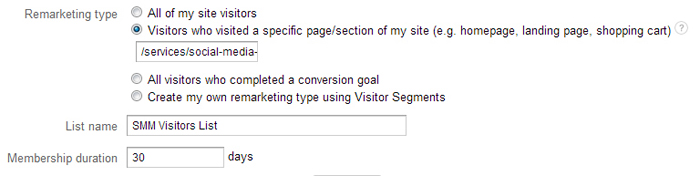
You can create lists that target specific page visits.
Now, if you want to target a specific page visit within your site, then you can go with the second list type (don’t forget to enter your page name as shown below). I have entered our social media marketing page in our main site “/services/social-media-marketing/” and named it “SMM Visitors List”. You might want to use a descriptive list name so that it would be easier to identify if you have multiple lists in AdWords.
Example #3: Lists Targeting Visitors Who Performed A Certain Action
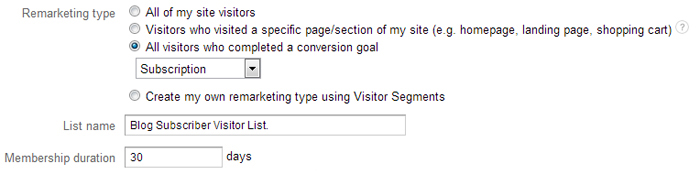
You can create lists that target visitors who took a certain action.
Now if you want to target visitors who completed a specific goal, then the third type of list is perfect for you, Select the third radio button and choose the goal from the drop-down list. In this example, I chose “Subscription” and named it “Blog Subscriber Visitor List.” You must have goals setup ready in your GA profile to access the goals in the drop-down.
Example #4: Lists Targeting Visitors Based On Visitor Segments
This is the most advanced remarketing list type based on visitor segments. Here you can use filters to create visitor segments. No, I’m not talking about profile filters, instead you can use “user filters”.
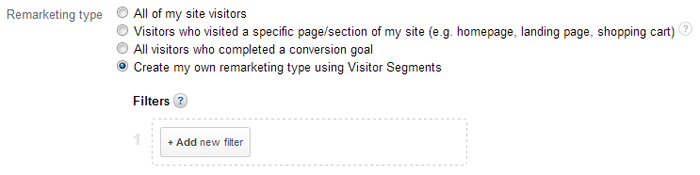
Add new visitor segment list.
Now to setup visitor segment remarketing lists first, click the fourth & final radio button & then hit “+ Add new filter”.
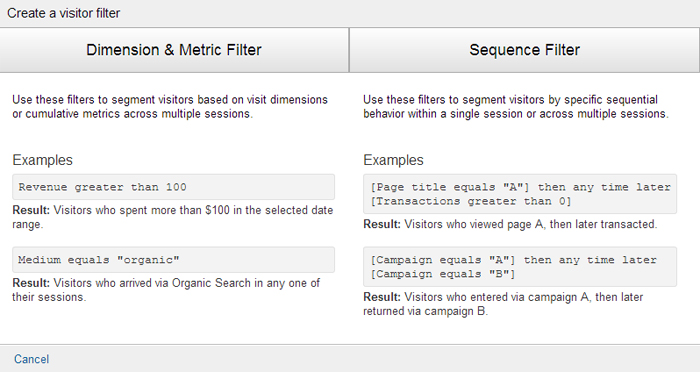
There are two types of visitor segment filter: Dimension & Metrics filters and Sequence Filters.
There are two types of filters: “Dimension & Metric filters” and “Sequence Filters”.
You can use “Dimension and Metric” filter to segment visitors based on visit dimensions or cumulative metrics across multiple sessions. As an example:
- Visitors who spent more than $100 in the selected date range.
- Visitors who arrived via Organic Search in any one of their sessions.
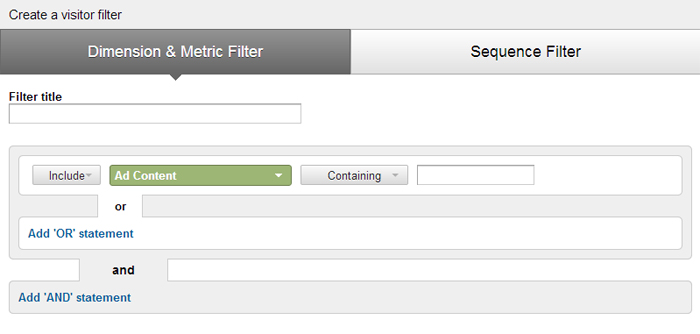
Dimension and Metric filter
You can apply “Dimension and Metric” filters at user level, regardless of time. So if you are creating a segment based on revenue, then it would be revenue for the user over all time.
“Sequence” filters are almost with “Dimension and Metric” filter, but the only difference is that you can create conditions that must happen in sequence. As an example:
- Visitors who viewed page A, then later transacted.
- Visitors who entered via campaign A, then later returned via campaign B.
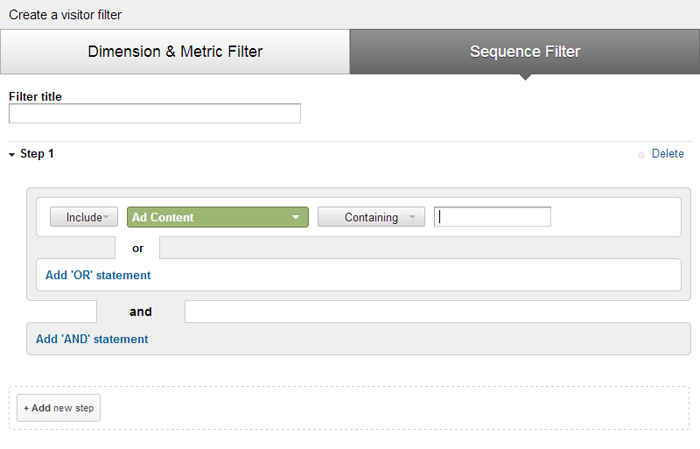
Sequence filter
Here you still have to specify dimensions and metrics, but now you connect your conditions in a time sequence. If you want to create a bucket list of people who abandoned your shopping cart, using this type of filter would be best.
Keep in mind that you can only apply “Sequence Filters” to user actions which occurred any time in the 7, 14 or 30 days prior to the current visit. You can’t apply to any time in the past.
When you add multiple filters to a visitor segment, GA adds an AND condition to the filters. This means the users who meet all the filter conditions will be in your segment list.
How To Estimate Your Remarketing List Size?

Estimating remarketing list size.
You can select the list membership duration from the default 30 days to the maximum of 180 days or bare minimum of 1 day. Choose different days value and hit “Get Estimate” until the list size reaches 100 unique visitors, which is the minimum requirement to use it in Google AdWords.
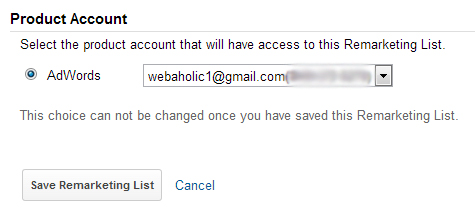
Select AdWords account
Select the AdWords account that will have access to your newly created Remarketing list. Keep in mind that once you save your remarketing list you cannot change the AdWords account that is associated with the list.
Finally, you can see your new Remarketing List under the “Remarketing Lists” tab in the Google Analytics management interface.
Some Remarketing List Ideas
So what remarketing lists should you create? One can write a complete post on this. But here are some quick ideas:
Publishers:
- You can create campaigns based on the user who view a certain category of content or similar content.
- If your site offers membership then you can create a list of users that looked at your membership benefits page but did not sign up for membership.
- You can also create a segment of users that spend a lot of time on your site as high-value users.
E-commerce:
- You can create a segment based on the customer’s total lifetime revenue as high-value customers.
- You can also create a segment based on the customers who have purchased a certain product and market accessories for that product to them.
- You can create a list of customers who have spent more than $500 in the last 30 days and offer them a free gift with purchase.
Accessing Your Remarketing Lists From AdWords
Create a New Display Campaign
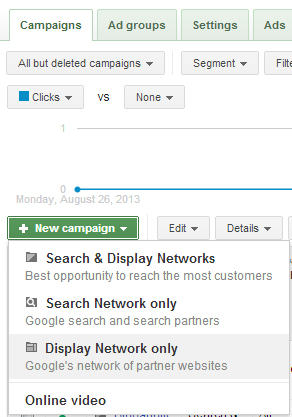
Creating new campaign in AdWords.
Click “+ New Campaign” for “Display Network Only” as shown below.
Naming Your Campaign
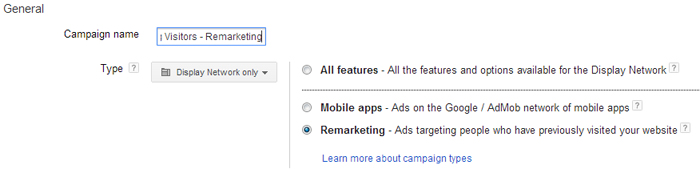
Name AdWords remarketing campaign.
Add a descriptive name of your campaign. It is recommended adding “- remarketing” on the end of your campaign name so that you can easily identify your remarketing based campaigns. Choose the radio button for “Remarketing”
Choosing Your Remarketing List
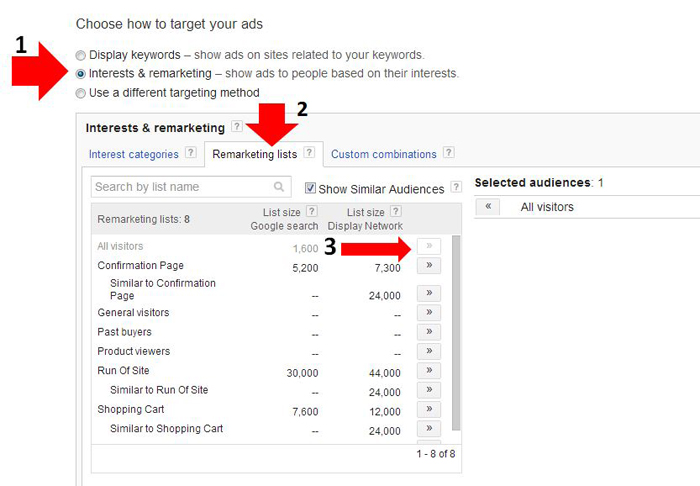
Choosing remarketing list.
Hit the radio button called “Interests & Remarketing” and select the “Remarketing Lists” tab. Then, it will let you to choose from your Google Analytics Remarketing List to target in the ad group creation screen. Click the “>>” sign in the right to add the list to your Selected audiences:
How To Exclude People From A List
If you want to remove people from a list, you need to exclude them using “custom combination” lists in AdWords. Access the “Custom Combinations” tab (shown in the screenshot above) and follow these instructions:
- Create two Remarketing lists in Analytics (List A – “People who have purchased at least $50 and List B – “People who have purchased more than $500)
- Create a “Custom Combination” in AdWords. Under “Users included or interested in” select “any of these audiences (OR)” from List A, and select “none of these audiences” from List B)
Create Your Ad(s)
You can use the AdWords ‘Display ad builder’ under the Ad tab, or upload an image, text or video ad that you or designer has created for you.
After you create or upload your ad, you will find the performance data for your new remarketing campaign under ‘Display Network > Interests & Remarketing’.
Now that you have the full understanding on how to setup Google Remarketing! You should be able to setup your targeted display ad campaigns within a few minutes and start driving leads and/or sales at a lower CPC.
Still hungry for more info? Check out these additional Google Analytics Remarketing resources:
- 5 Google Dynamic Remarketing Ads Best Practices
- 5 Google Display Remarketing Best Practices
- 15 Tips for Successful Remarketing with Google Analytics and AdWords
- Download the Google Remarketing Fact Sheet
Love Remarketing? Hate Remarketing? Share your thoughts in the comments section below.
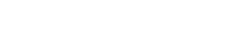
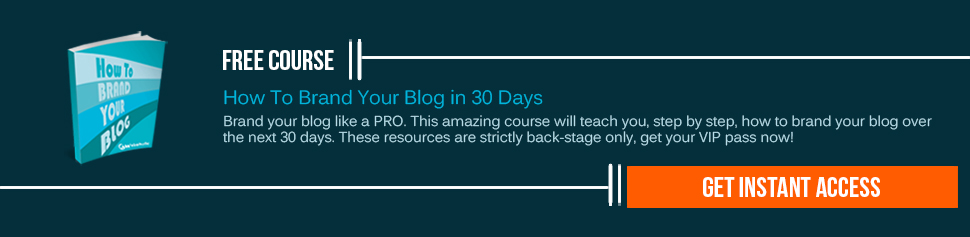
January 29, 2014
Hi Saha,
Because I’m soon rolling out with my own product, this came at the exact time for me to learn. I’ve bookmarked this page because I know this will come in handy when I set up my campaign.
Thank you so much for taking the time and writing this step-by-step tutorial.
-Donna Merrill
January 29, 2014
Hey Donna, It’s good to see you here! Glad you found this post helpful.
Please let me know if you need help with anything at all 🙂