![]()
Conversions are one of the most important metric which often gets overlooked. We often focus so hard on one main conversion point and forget about other visitor engagements that exist on our sites. These other engagement points or less-important conversions are what experts call “micro conversions.”
World-renowned analytics expert Avinash Kaushik, in his Excellent Analytics Tip series recommends:
Focus on measuring your macro (overall) conversions, but for optimal awesomeness identify and measure your micro conversions as well.
He also explains the benefits of tracking both micro and macro conversions:
It will force you to understand the multiple persona’s on your website, trust me that in of itself is worth a million bucks. It will encourage you to segment (my favorite activity) visitors and visits and behavior and outcomes. Success will be yours.
Have you ever wondered which one of your newsletter signup forms is more effective and gets more subscribers to your list? You might want to track how many times the embedded video in your blog was played or your free eBook was downloaded.
By default Google Analytics doesn’t track these events but if you can use Google Analytics to glean that intention, then you can have more insight into what makes your visitors buy from your websites, and what stands in the way of those purchases.
With the help of Google Analytics a simple piece of code to the link for each image, tab, button, graphic or even text link – you can run easy to read and understand reports on how your visitors are interacting with your websites.
Setup Event Tracking
First and foremost you should have the most recent Google Analytics script installed on your website. If you are still using the old GA tracking code, then you will need to modify the tracking code in order to get accurate reporting. You can follow the instructions here. Once your GA script is setup correct to allow tracking you are ready to setup the links you will be tracking.
Before we start using event tracking we should take a quick look at the syntax and the way you can use it. The syntax for the _trackEvent() method is:
- Category – For Event Tracking, a category is a name that you supply as a way to group objects that you want to track.
- Action – Use the action parameter to name the type of event or interaction you want to track for a particular web object. (e.g. ‘click,’ ‘download,’ ‘play,’ etc)
- Label – With labels you can provide additional information for events that you want to track. (e.g. video title or the name of a file)
- Value – This element can be used to specify a value for you event.
To setup event tracking on your website, you need to add the code below next to your URL or on the input button (if you use this for a signup form):
onclick=”_gaq.push([‘_trackEvent’, ‘category’, ‘action’, ‘opt_label’, ‘opt_value’]);”
By changing the action, you can track the same basic information as it is used in different manners.
Other Uses
If you are trying to think of other ways to use event tracking, you can consider these.
Social Media Profiles
This can be useful if you are trying to track the number of clicks to your social media profiles.
<a href=”http://www.facebook.com/yourprofile” onclick =”_gaq.push([‘_trackEvent’, ‘Sidebar’, ‘Clicks’, Facebook’]);”><img src=”http://www.example.com/images/facebook.jpg” alt=”Facebook” height=”50″ width=”50″</a>
PDF Downloads
GA could be very useful while tracking non-HTML page content, such as PDF, Word document, and other types of download.
<a href=”http://www.example.com/resources/seo-beginners-guide.pdf” onClick=”_gaq.push ([‘_trackEvent’,’guides’,’download-seo’,’seo-beginners-guide.pdf’,10]);”>Download SEO Beginners Guide</a>
<a href=”http://www. example.com/resources/social-media-guide.pdf” onClick=”_gaq.push ([‘_trackEvent’,’guides’,’download-social’,’social-media-guide.pdf’,10]);”>Download Social Media Guide</a>
Multimedia Interaction
If you are using a non-YouTube video player on your site, then you might want to know how your visitors are using it.
_gaq.push([‘_trackEvent’, ‘Videos’, ‘Play’, ‘Forest Gump’]);
_gaq.push([‘_trackEvent’, ‘Videos’, ‘Pause’, ‘Forest Gump’]);
_gaq.push([‘_trackEvent’, ‘Videos’, ‘Stop’, ‘Forest Gump’]);
There is a disadvantage of using duplicate ‘event action’ names across different categories. As unique events are calculated by unique action names, so if a visitor clicks on two different videos say ‘I Robot’ and ‘X Men’ which have same action name say ‘play’. Then GA will report only one unique event even though your visitor clicked on two different videos. So action names should be unique. As an example:
_gaq.push([‘_trackEvent’, ‘Videos’, ‘Play – Forest Gump ‘, ‘Forest Gump’]);
_gaq.push([‘_trackEvent’, ‘Videos’, ‘Play – X Men’, ‘X Men’]);
_gaq.push([‘_trackEvent’, ‘Videos’, ‘Play – I Robot’, ‘ I Robot ‘]);
Add a Google Analytics Goal
Next, you will need to setup a goal for each of your events. However, this step is not mandatory and you can skip it to go directly to the Google Analytics reports.
- To setup goals for your events, click the “Admin” button in the upper right corner of the Google Analytics profile you’re setting up the goal in.
- Using the sub-navigation where your Profile information is listed, select the Goals tab and choose the goal set you wish to add the event to categorize your goal sets.
- Add a name for your goal and select the “Event” radio button.
- You now need to populate the event details exactly how you set them up in your script. If you omitted a field, just leave it blank.
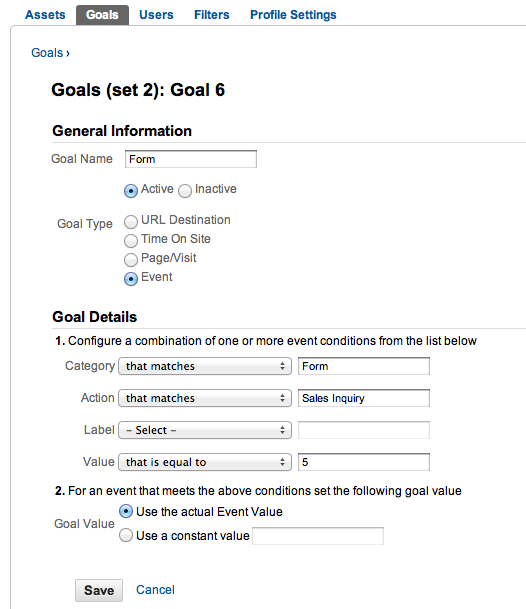
You can setup goals for all your events, your most important events or none of them. It’s your choice if you want to see them only in the “Events” section or get more insights about how different traffic sources are sending you visitors that complete actions differently.
Check Google Analytics Event Tracking Reports
Once you have event tracking setup within the code on your website, you should wait a couple of days to get data into your Google Analytics account.
Now, to see data just navigate to “Content” > “Events” > “Overview”. Here you can see different metrics for your top events.
Google Analytics will display the total number of events by “Event Category”, “Event Action” or “Event Label”. At the same time, you can also drill down into a specific event category, check multiple actions and see the total number of events for each label. With Google’s recent update “Events Flow” you can analyze the impact from your visitors. If you have multiple elements on your website to interact with (such as videos, roll over buttons, or games) events, then the “Events Flow” report will show the order of events in which your visitors engaged.
So you can see for example what sources are sending you visitors who subscribe and what forms those visitors use. You will be able to measure which one of your signup form performs better, the one you’ve placed below the post or the one in the sidebar.
Do you have your own creative use of event tracking in Google Analytics? We would love to know about it.
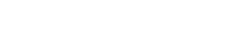
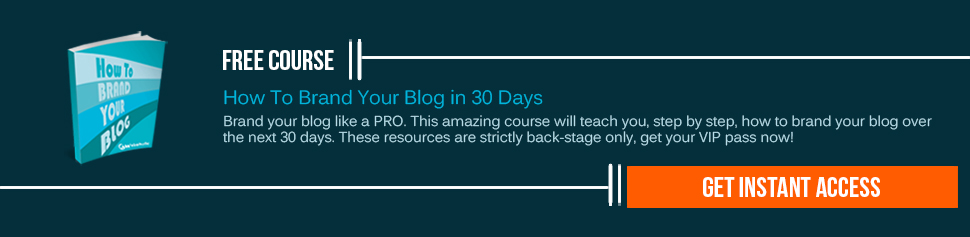
January 24, 2015
How to call button click function on the website. Actually i placed my event code on my page but it is not calling properly, and no any event showing in Google analytics. please help me to get that code.
December 22, 2015
Thank you Saha for the helpers here. However, if a marketer like me tries this older code, it’s not working as expected. I suggest updating your event tracking per https://developers.google.com/analytics/devguides/collection/upgrade/reference/gajs-analyticsjs#events.